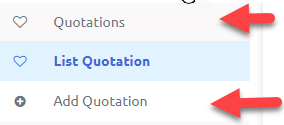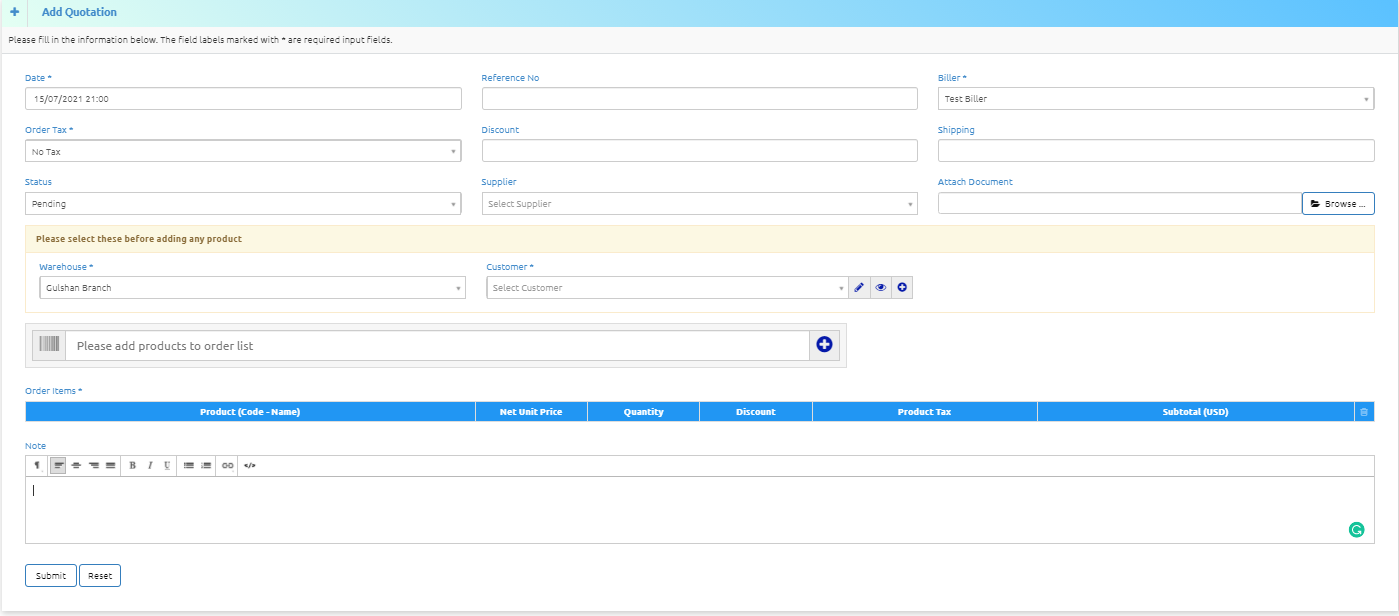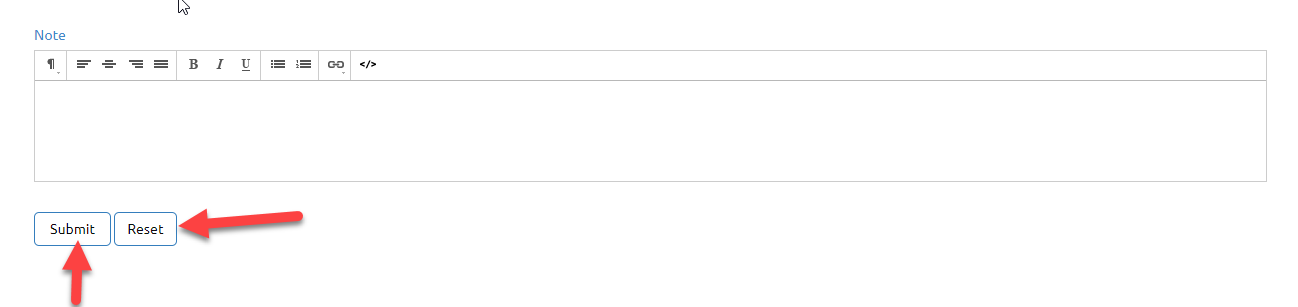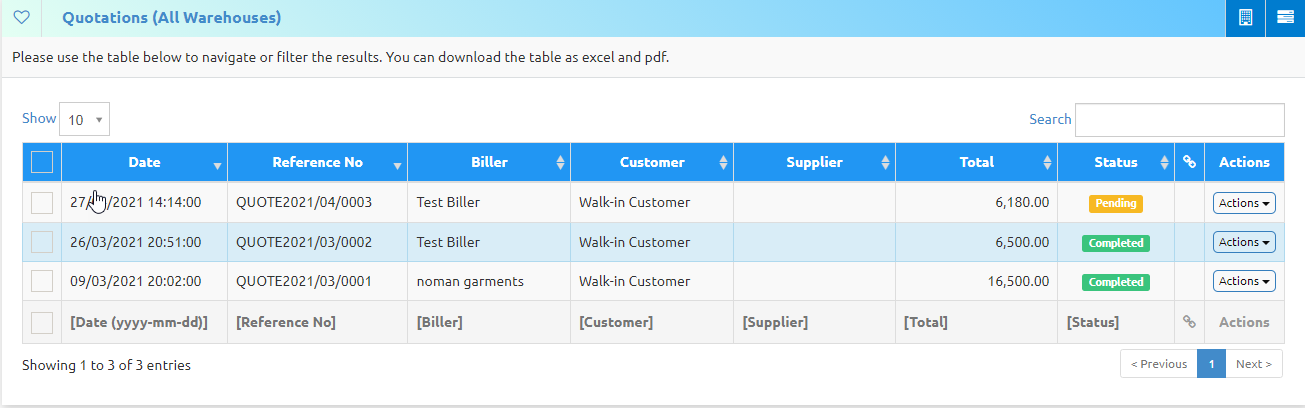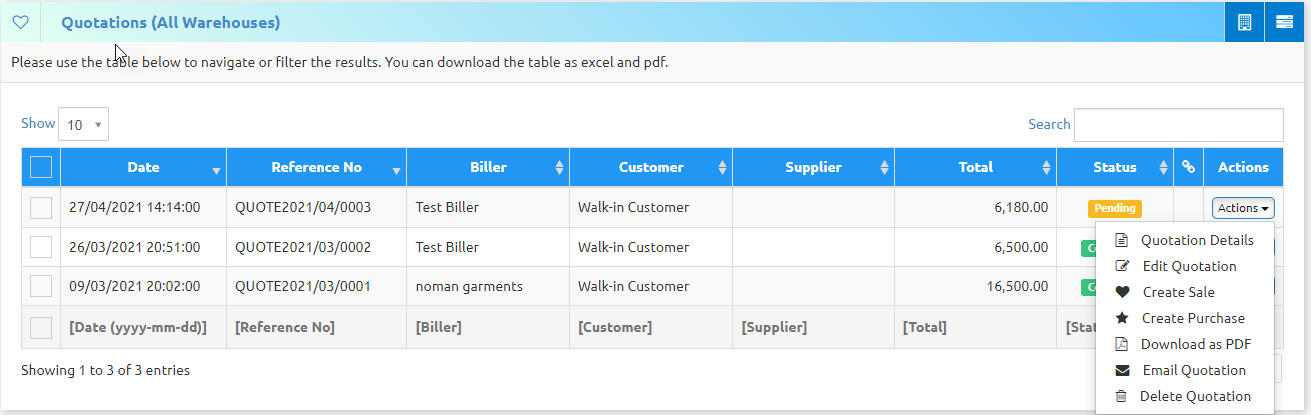BusinessWala Help Document
How to Add a Quotation
Add Quotation
- Click on quotation.
- Go to add quotation.
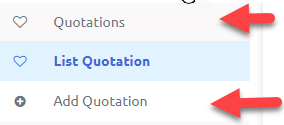
- On clicking add quotation, user will redirect to below page.
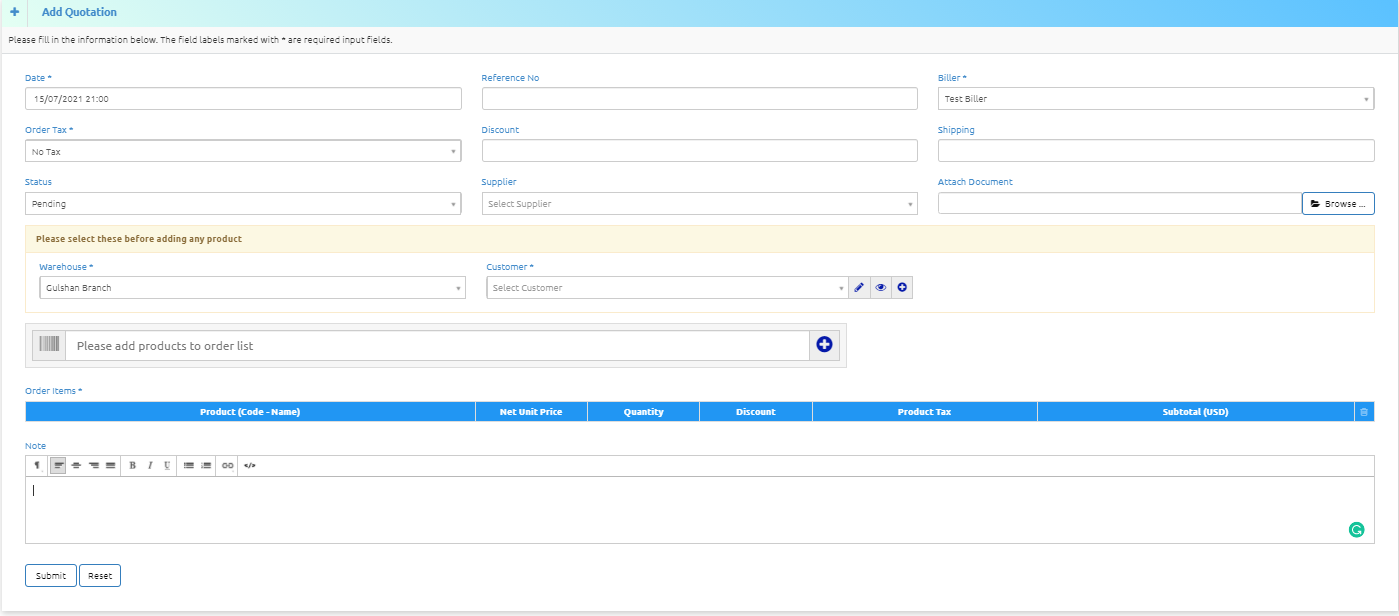
- To add a quotation there are two pre-requisite fields which are mentioned below:
- Warehouse: Warehouse is in which your required products for quotation are available.
- Customer: Here you can add customer manually or pre-defined customer (i.e. walk-in customer)
- After adding pre-requisite fields, the next step is to add products which you want for quotation.
- To add products either you can search for product from search bar or manually by clicking the (+) button.

- After adding products, you can add any notes for that quotation.
- Now, click on the submit button to submit quotation or click reset button to clear all fields.
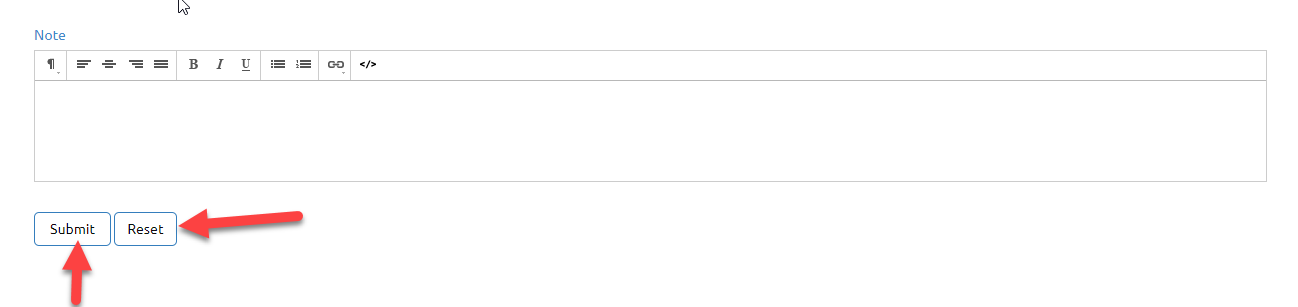
- Note: After submitting the quotation, user will redirect to list quotation page where listing of all quotation’s maps.
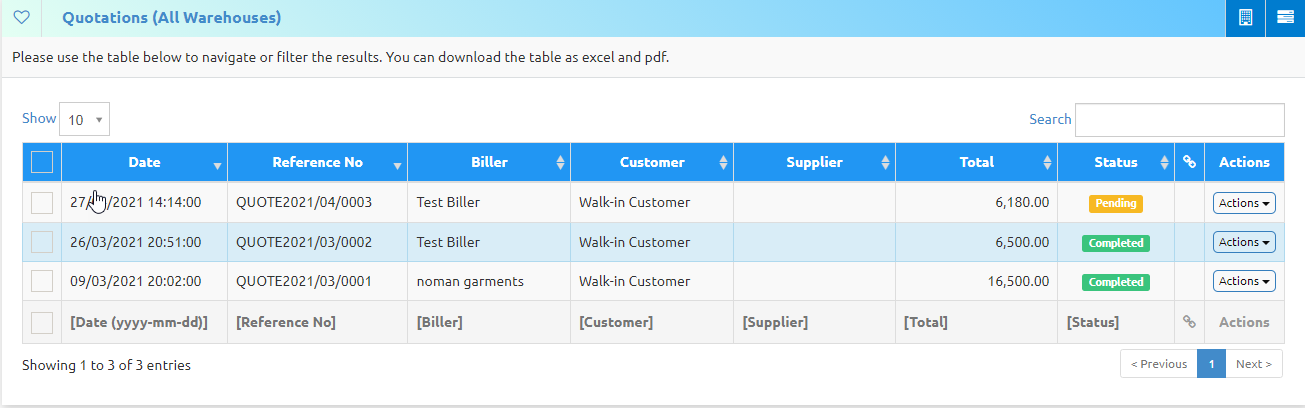
- Here you can perform multiple actions by clicking on action button.
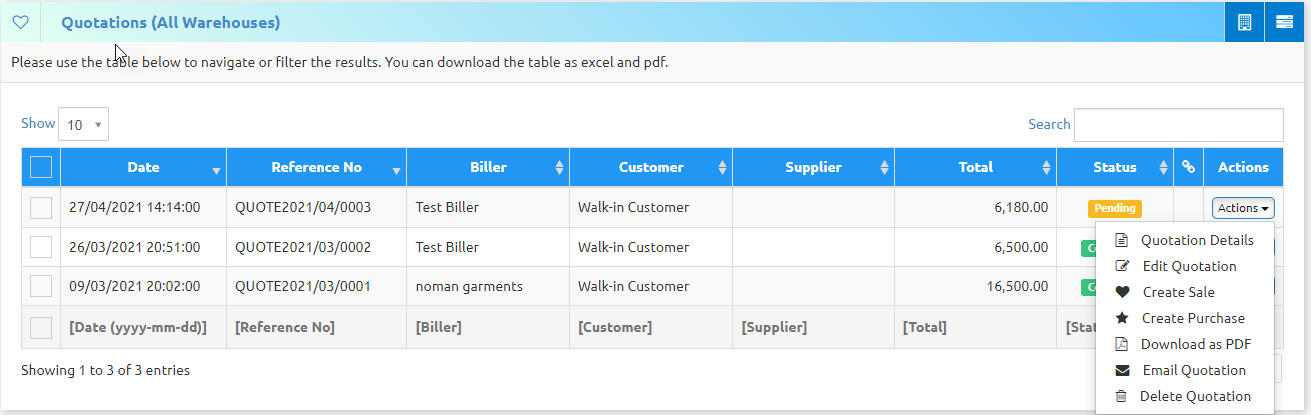
- Quotation Details: By clicking on the quotation details button, you can view quotation details.
- Edit Quotation: By clicking on edit quotation button, you can edit quotation.
- Create Sale: By clicking on create sale button, you can create sale for that particular quotation.
- Create Purchase: By clicking on create purchase button, you can create purchase of that particular quotation.
- Download as PDF: By clicking on download as PDF button, you can download PDF file of that particular quotation.
- Email Quotation: By clicking on email quotation button, you can directly email quotation to the customer.
- Delete Quotation: By clicking on delete quotation button, you can delete quotation.